零成本实现软路由
之前在了解到软路由之后,一直想给自己的网络也搞一个软路由。这样就不需要在每个设备上进行配置,也可以让一些没有软件支持的设备(比如 xbox)也能体验到科学的魅力。
在网上的绝大多数教程中,往往都是购买一个专用的软路由设备,然后给它刷入 lede 系统。但是这些设备并不便宜,就算是低端设备也需要 4-500 元才能拿下。
这些教程中,网络拓扑图也是一模一样👇,都是在网络链路中加入一个软路由设备作为节点。
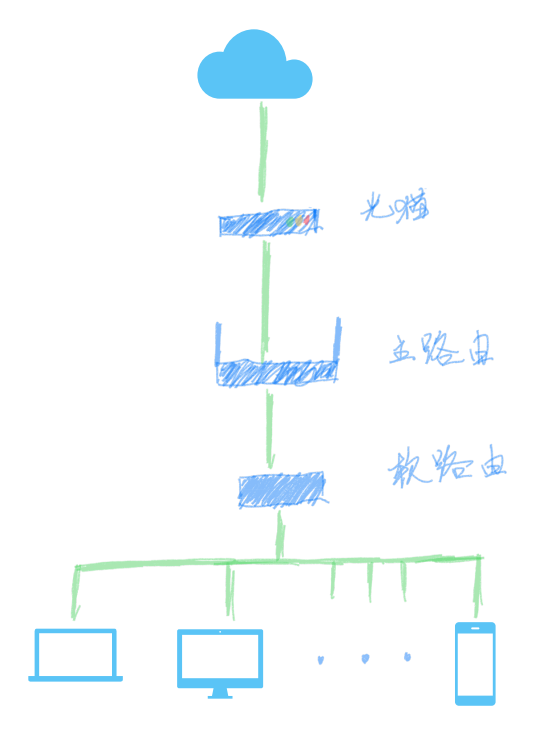
这也就锁死了我的想象,因为一定需要一个双网卡的设备来作为这个新的节点,所以一定需要一个新的设备。
但是我还是在一些教程中发现了树莓派的身影。因为树莓派默认只带有一个网口,应该是不能作为软路由设备的。那么这些方案又是如何成功的呢? 终于,我发现了另一种解决方案 —— 旁路由
旁路由
旁路由的拓扑图👇并不一样,软路由设备并不是其他终端设备接入互联网中的必经之路。对于主路由来说,它就像一个普通的终端设备一样。
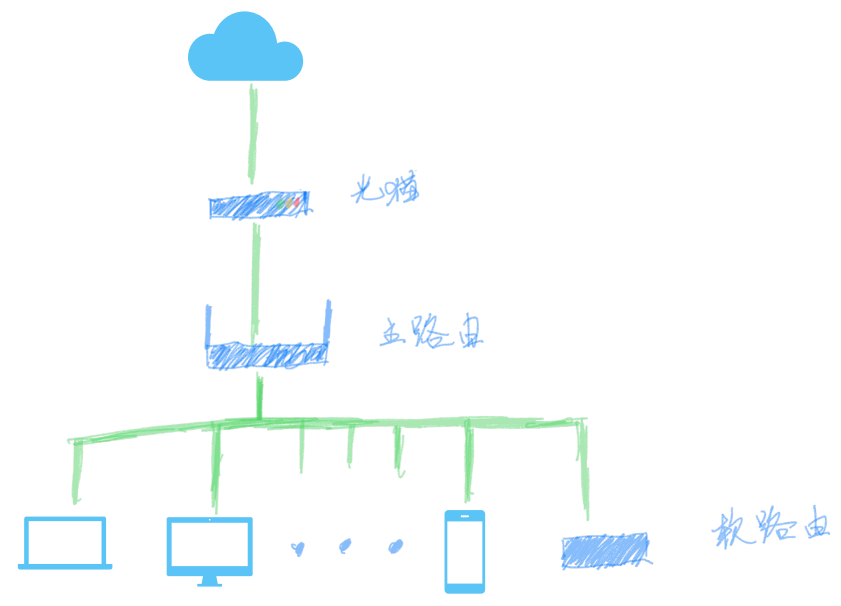
那么旁路由是怎么工作的呢?🤔
要搞清楚这个问题,就需要了解我们的设备都是怎么访问到网络的。 当我们的一个设备接入一个局域网,往往默认会使用 DHCP 协议,也就是自动分配 IP 的方式。路由器会查询已经使用的 IP 地址,然后给新加入的设备分配一个没有被使用的 IP 地址。但这不是全部内容。路由器还会自动帮我们配置好子网掩码、网关、DNS。掩码的作用是让我们的设备知道当前网络的 IP 段;网关的作用是让我们的设备知道要把网络数据包发送到哪里;DNS 的作用则是用来获取域名对应的 IP 地址。他们的值往往是由路由器来决定的。
旁路由就是,我们要修改我们设备的配置,手动的把网关和 DNS 修改为软路由的地址。这样我们的数据包就会被转发到软路由,从而能够利用软路由来管理我们的网络。 当然,软路由则应该保持网关和 DNS 都指向主路由,这样软路由转发出去的数据才能被发送到互联网中。
这样的缺点是需要主路由支持 IP 绑定。因为我们需要做很多手动修改 IP 的操作,为了避免 IP 被占用,必须把这些 IP 绑定到对应的设备。
但这样也有一个好处,那就是那些不需要软路由的设备,比如那些智能家居,不需要做任何配置,仍然可以保持之前的上网体验。
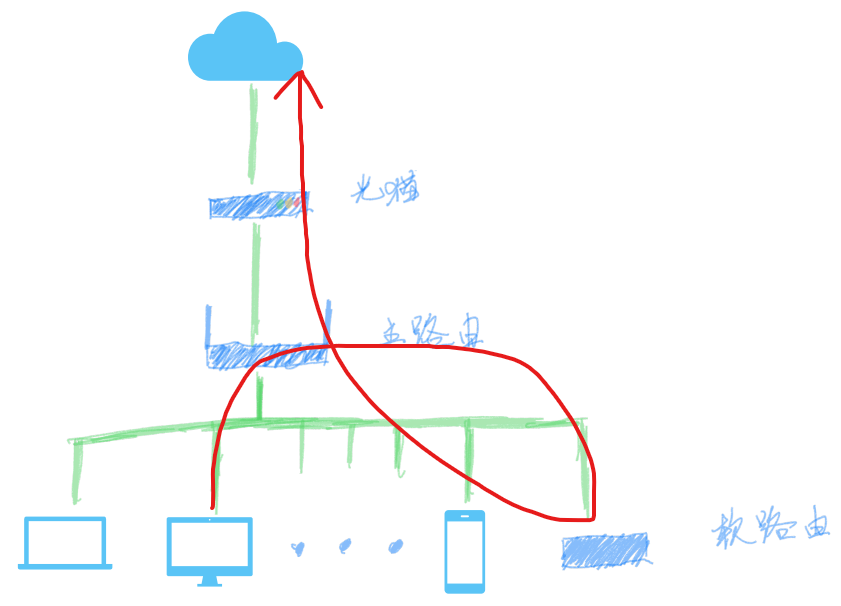
利用 Hyper-V 虚拟机来作为软路由
既然可以采用旁路由这种方案,那么网口就不再是我们的限制了。虚拟机就成了我的一个选项,因为手边已经没有多余的设备,而台式机的性能足够强劲,能撑得住 24 小时不关机。
编译 lede
关于软路由的系统,当然是选择强大的 lede 。因为尝试了别人编译的版本不是很满意,所以我还是决定来自己编译。其实操作很简单,只需要按照 readme 来做就行。
最好找到最新的 release 对应的 commit,而不是使用最新代码
其中的 make menuconfig 这一步需要我们做一些修改。在 Target Images 中选中 Build Hyper-V image files ,这样我们就可以得到能够直接作为 Hyper-V 虚拟机硬盘的文件。
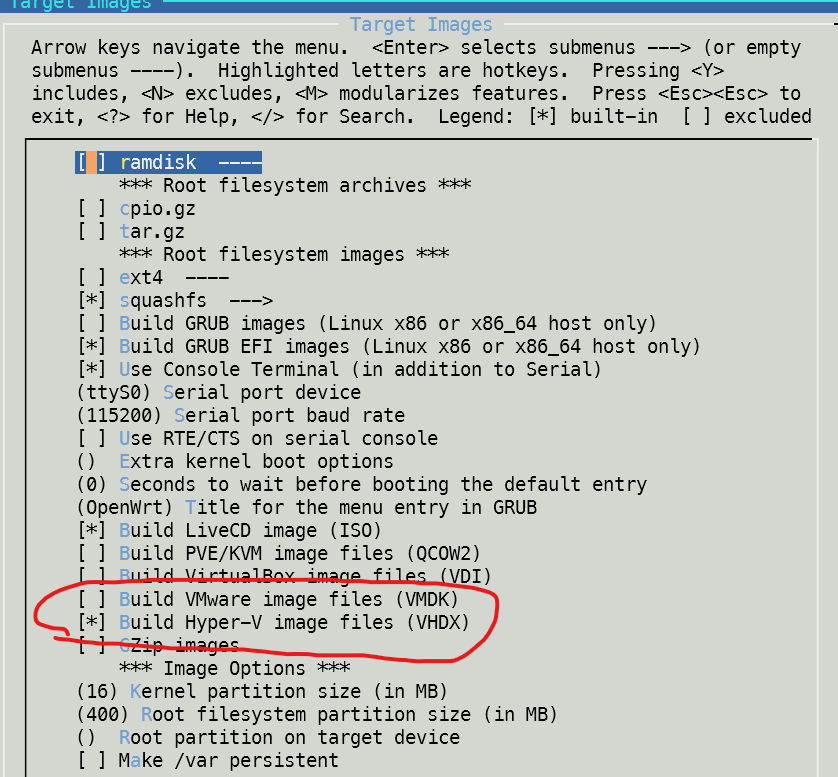
接着按照 readme 的指示完成编译,就可以在 bin/targets/x86/64/ 下面找到我们编译成功的文件了,文件名应该是 openwrt-x86-64-generic-squashfs-combined-efi.vhdx
修改 IP 地址
另一个可以在编译前做的事情是修改 IP 地址。当然也可以在虚拟机创建完成开机后来修改。 默认的 IP 地址是 192.168.1.1,可以把它修改成你想要的 IP。
在编译前,它在 package/base-files/files/bin/config_generate 中,搜索默认的 IP 地址就能找到。
在开机后,可以通过 vim /etc/config/network 来修改。
创建虚拟机
接下来我们来创建虚拟机。因为 lede 并不需要消耗多少资源,所以我们可以只分配一个处理器。内存我当初分配了 1G,事实证明这过于慷慨,512M 肯定是够用的。
配置网络适配器
这是虚拟机配置中最关键的一步,我们需要让我们的软路由虚拟机能够被主路由找到,这样主路由才能转发那些要发送到软路由的数据包。
所以我们要在 虚拟交换机管理器 中新建一个交换机,其中的连接类型选择 外部网络,然后选择一个连接到了主路由器的网卡,选中 允许管理操作系统共享此网络适配器。
然后在创建虚拟机的时候选择这个网络适配器。
这样,被选中的网卡就可同时为虚拟机和 Windows 提供网络服务。当然,如果你有多个网卡,那也可以不选最后那个选项,Windows 可以使用其他网卡来连接主路由器。
选择硬盘
在这一步我们不需要创建新的硬盘,选择 使用现有虚拟硬盘,然后找到我们编译出来的 vhdx 文件就可以了。
配置开机启动
虽然物理机性能可以保证 24 小时开机,但它安装的是 Windows 啊,怎么可能不自己悄咪咪地重启呢。
所以要让我们的虚拟机开启自动启动,这样才像一个独立的路由器嘛。
现在要在 Hyper-V 里面做到这一点非常简单,Hyper-V 已经提供了图形化的界面来支持这个配置。只需要在虚拟机设置里找到 管理 > 自动启动操作 选择 自动启动 或者 始终自动启动 就好了。
软路由配置
创建完虚拟机之后,我们还需要经过一些配置才能让这个软路由真正发挥作用。
修改密码
lede 使用的是 root 账号,我们通过 Hyper-V 连接到虚拟机的命令行,就可以通过 passwd 来修改密码。之后就可以利用这个账号来登录网页管理界面,也可以利用这个账号来使用 ssh 登录命令行。
修改 IP
这里的 IP 涉及到三种设备的配置。
首先是前面提到的软路由自己的 IP 地址配置,我们可以给它配置任意没有被分配的 IP 地址。然后按照你的主路由来配置它的网关、掩码和 DNS。
接下来是配置我们需要使用软路由服务的终端设备,把自动获取 IP 修改成手动配置,把其中的网关和 DNS 都修改为软路由的地址,其他内容不变。
最后是主路由,因为 IP 是由它来分配的,而我们上面做了很多手动的配置。为了保证我们手动配置的 IP 能和设备绑定,避免 IP 被占用的情况出现,我们需要在主路由上绑定这些设备的 IP 地址。
小结
我按这个方案完成了我的第一版软路由改造。没有花一分钱就搞定了软路由。除了必须保证这台电脑一直运行之外,没有什么不便的。
利用旧电脑来做软路由
上面那一版方案我使用了一年半的时间,直到有一天回家发现当年亲戚家淘汰的旧电脑没人用,这可不是浪费了吗?于是我就把它薅了过来,尝试用这个旧电脑来做软路由,解放我的台式机。
旧电脑有多旧?
这台电脑是联想的 G550 20023,产于 2009 年,马上就要进入第 14 个年头了。它陪伴我大学的第一年,在一次维修后因为少装了一个垫圈而退役,后来在另一个维修店里被救活。
它的 CPU 是奔腾的 T4300,双核两线程;内存被我升级到了 4G;硬盘容量是 500G,转速是 5400rpm。 而其他信息在 PE 盘的 cpu-z 中查看不到,官网也无法查看这台电脑的详细配置。
可以说这算是一台古董了。那它能被用来做软路由吗?让我们来试试看。
编译 lede
因为是一台老古董,所以我们需要对编译进行一些配置。
选择 target
因为是一个老古董,并不支持 uefi 启动,所以我们需要在 Target images 里面选择 Build GRUB images。
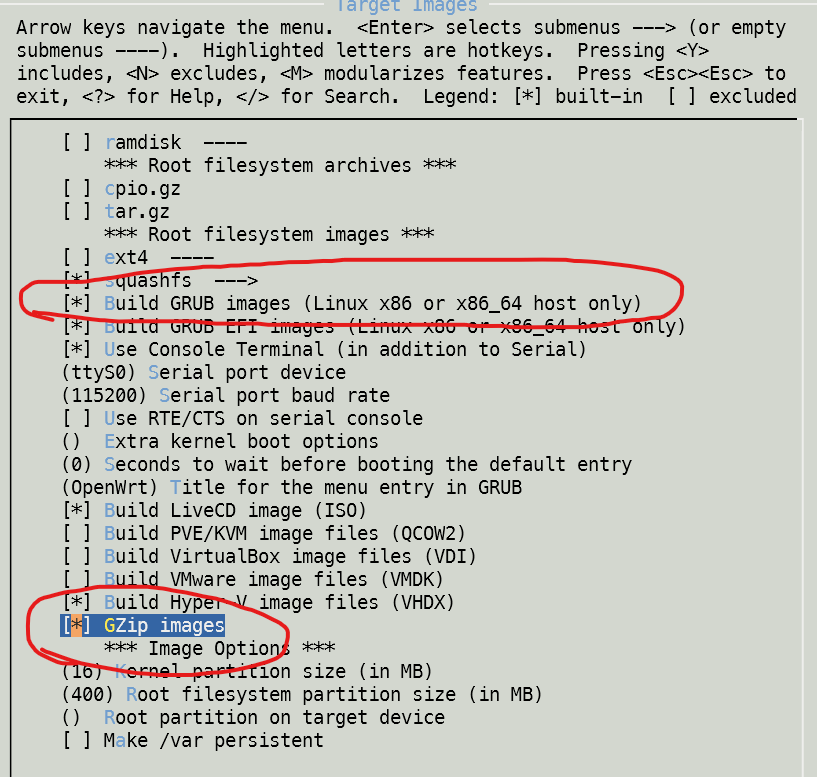
另外,为了能把系统文件复制到硬盘中还需要选中 GZip images
选择网卡设备
老古董带来的另一个问题则是我不知道网卡的型号。所以当我第一次把系统安装到这个老古董之后发现设备无法上网,ifstatus lan 的输出里看到 NO DEVICE 的字样。
所以我们需要在 Kernel modules > Network Devices 中选中所有的设备,赌一赌其中有某一个驱动能够识别到这台机器地网卡。
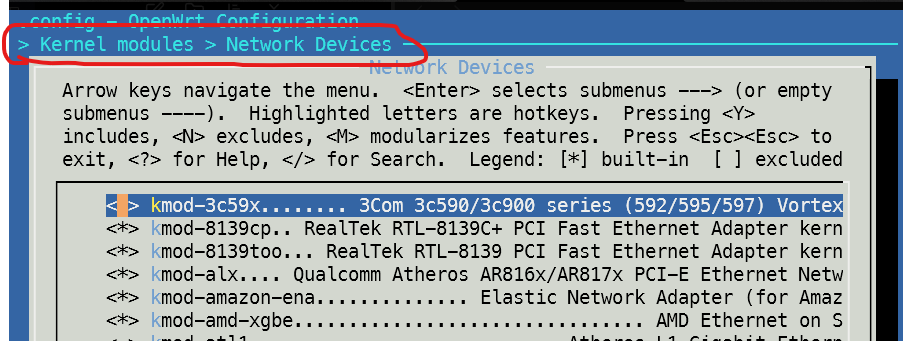
编译结果
其他的配置就可以自由选择了,最后我们需要的就是 bin/targets/x86/64/ 里面的 openwrt-x86-64-generic-squashfs-combined.img。
安装到硬盘中
如果不是不想浪费一个 U 盘的话,其实不需要这一步。不过如果能解放一个 U 盘,为什么不呢?而且做法也很简单,就是制作一个 PE 盘,然后把我们编译好的文件放到 U 盘里面。最后再下载一个 physdiskwrite ,也放到 U 盘里。
然后在老古董上面启动 PE 盘,在 cmd 中输入 physdiskwrite -u path/to/openwrt-x86-64-generic-squashfs-combined.img。等写入成功,就可以重启了,之后我们就会得到一个新的软路由。
而且因为软路由系统不是为这些笔记本设计的,所以盖上盖子它也能正常运行,不用担心像 Windows 或者 Mac 一样休眠。所以我可以把这台电脑放到角落里面,就好像它不存在一样。
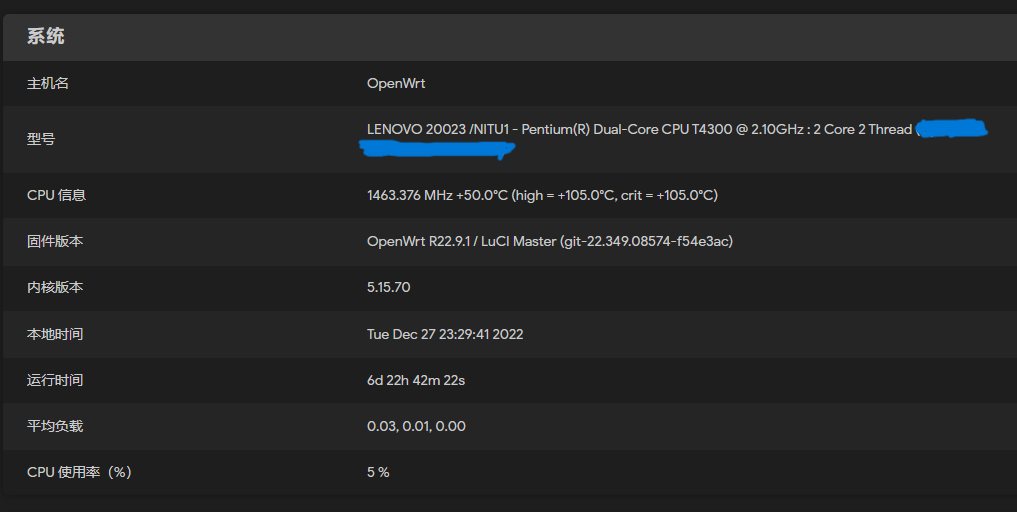
总结
这一年半里用两种设备尝试了同一套软路由方案。在这个过程中,我没有花一分钱,可以说是零成本的软路由方案了。
如果你也像尝试软路由,你恰好也有一个性能过剩的电脑,或者一个还能拯救一下的老古董,不妨试试我的这个两种落地方法。其中还有很多细节我没有写,可以多查一查,都很容易找到答案。